Las tablas de datos son parecidas a listas pues también muestran datos tabulados, pero tienen algunas características distintas a las listas, que vamos a ver a continuación
Cada columna muestra todos los valores para un elemento de datos de la base de datos o un cálculo que se basa en los elementos de datos de la base de datos.
Puede agrupar y resumir datos en las columnas de las tablas de datos, expandir y contraer filas, aplica filtros a columnas y añadir indicadores personalizados, en forma de iconos, en lugar de números en las columnas de medida.
En la imagen que he colocado arriba se puede ver como se expanden y contrae los campos, se filtran o se modifica el ancho de las columnas.
Creación
Para crear una tabla de datos en un informe, desde la caja de herramientas, en los contenedores de datos arrastramos el objeto Tabla de datos.
Para añadir campos, simplemente, desde el origen de datos o los campos de las querys, arrastramos los campos a la tabla de datosExpandir y agrupar filas
Puede agrupar columnas en una tabla de datos y, a continuación, expandir y contraer las filas de las columnas agrupadas.
Los datos de las columnas agrupadas se pueden resumir en la cabecera o en el pie de página.
Para configurar esta opción,
- En las propiedades de la tabla de datos, seleccionar la propiedad de Agrupar & resumen y pulsar en el icono de menú contextual, los tres puntos ...
- Se abre el cuadro de diálogo Agrupar & Resumir. Las columnas de la ventana se organizan en Columnas agrupadas y Columnas detalladas.
- Expandir las columnas agrupadas
- Seleccionar la opción para las columnas que deseamos que tengan ese comportamiento y el tipo de agregación de datos, Total, recuento, máximo...
- Seleccionar el cuadro de selección Habilitar ampliar y contraer en la parte superior del cuadro de dialogo y pulsar Aceptar
Contraído inicialmente
Si lo dejamos en Si, se contraen las filas cada vez que un usuario abre el informe por primera vez, apareciendo de esta forma solo los totales de las columnas agrupadas
Texto de valores contraído
Con esta opción se personaliza un texto para cuando se contrae un grupo de valores.
Ampliar/Contraer forma de indicador
Aquí puedes especificar la forma del icono que se muestran con la etiqueta de la Cabecera de grupo. Las formas incluye los iconos mas y menos, comillas angulares y triángulo.
Ampliar/Contraer color de indicador
Podemos especificar el color del icono especificado la opción anterior
Habilitación de filtros en columnas
Añadir indicadores personalizados
Como se añaden estos indicadores personalizados
- Pulsamos en la la cabecera de la columna de medidas que queremos que se muestre como un indicador personalizado
- Accedemos a las propiedades
- En general, seleccionamos la propiedad Indicadores personalizados y pulsar el icono de menu contextual ...
- Especificar uno de los tipos de indicadores
En Color
Este indicador es una combinación de iconos y colores. Podemos elegir entre los iconos incluidos y los colores para representar valores positivos, negativos y 0.
Con tamaño
Este indicador es una combinación de formas y colores. Podemos elegir entre las formas incluidas y los colores para representar valores positivos, negativos y 0.
HTML
Con esta opción se puede añadir una imagen o texto personalizado como un indicador. Para realizarlo se pulsa en el icono Editar para los valores positivos, negativos y 0 e incluiremos el código HTML en la zona de edición.
Por ejemplo los iconos relacionados con la meteorología del ejemplo de arriba están basados en el codigo HTML que aparece en la ayuda de IBM Analytics en la siguiente página
Mis impresiones
- Fácil de crear, simplemente arrastras los campos y con unos pequeños cambios en sus propiedades ya tienes una tabla con capacidades de fijar las cabeceras, ampliar el tamaño de las columnas a nuestro gusto, filtrar dinamicamente, contraer y expandir los campos agrupados.
- Velocidad, este contenedor se ejecuta en el equipo del cliente y no en el lado del servidor, esto hace que el dinamismo y la velocidad de ejecución de los filtros, contracción, expansión es altísima. Da gusto manejarlo y no hay tiempo de espera cuando estamos 'jugando' con los datos.
- Drill through, me gustaría que existiese un drill through para que cuando seleccionase algún elemento se pudiese ir a otro informe mas detallado.
- Iconos personalizados en valores agregados, cuando se añaden iconos personalizados, estos no aparecen en las filas de valores agregados y creo que deberían aparecer o mejor aún poder decidir si los quiero o no los quiero en estas filas agregadas a través de una propiedad


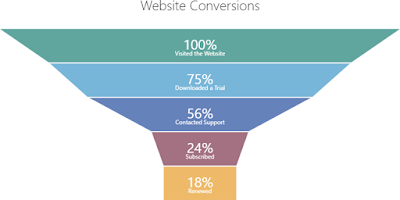


No hay comentarios:
Publicar un comentario