Dentro del blog he comenzado una nueva serie de artículos para
mostrar cómo hacer un seguimiento mundial de la evolución del COVID-19 con
Cognos este es el segundo post de esta serie
En el primer post mostré como conseguir la información suministrada
por la Universidad John Hopkinks, https://www.jhu.edu/
y posteriormente la hemos cargado en un origen, en este caso un fichero Excel
Hoy vamos a realizar dos tareas:
- Cargar el fichero generado en el post anterior en Cognos.
- Preparar los datos para realizar análisis
Vamos a ello…
Cargar fichero
Cargar el fichero lo podemos hacer de dos formas, con un
solo paso o con dos pasos, como este ejemplo quiero que sea ilustrativo y rápido
vamos a realizarlo rápido en un solo paso.
Simplemente accedemos con un navegador de internet al portal
de Cognos y en la pantalla de bienvenida arrastramos el fichero Excel con los
datos cargados y aparecerá el menú de carga rápida
Y dejaremos el fichero sobre la opción de Módulo de datos
Directamente Cognos analizará el contenido y nos creará un Módulo
de datos basado en el fichero que hemos arrastrado
Ya he comentado que este es el método de un solo paso, si
quieres conocer el otro método, más lento, pero más completo, no dudes en enviarme
un correo y te explicaré como hacerlo.
Preparar los datos
Al cargar los datos nos aparece una ventana con el nuevo módulo
de datos.
Antes voy a comentar un poco por encima que es un módulo de
datos. Los módulos de datos es una de las fuentes de datos que soporta Cognos
Analytics, y algunos de las ventajas que tienen es que se pueden crear de forma
muy sencilla, desde un intefaz totalmente web y que permite integrar dentro del
módulo otros orígenes de datos. Es el ladrilo con el que podremos comenzar a
realizar nuestros análisis con Cognos.
Ahora realizaremos tres acciones en los campos
- Cambiar su nombre
- Revisar propiedades
- Decidir su visibilidad
Para acceder a las propiedades nos situamos en la zona
derecha de un campo, aparecen tre puntos (…) y pulsaremos sobre los tres
campos. Aparecerá el menú de este campo y accedemos a sus propiedades.
Lo primero que realizo es cambiar el nombre de cada campo, en
la propiedad Etiqueta
Nombre original
|
Nombre final
|
Province/State
|
Región
|
Country/Region
|
País
|
Last
Update
|
Fecha
actualización
|
Confirmed
|
Confirmados
|
Deaths
|
Muertos
|
Recovered
|
Curados
|
Latitude
|
Latitude
|
Longitude
|
Longitude
|
Fecha
Origen
|
Fecha
Origen
|
A continuación, vamos a revisar el Uso de cada campo. Existen
tres tipos de usos: identificador, medida o atributo, el objetivo de este post
no es ilustrar el porque de sus usos, en un futuro post, explicare cada uno de
sus usos, en la siguiente tabla dejo como queda campo
|
Nombre final
|
Uso
|
|
Región
|
Atributo
|
|
País
|
Identificador
|
|
Fecha
actualización
|
Atributo
|
|
Confirmados
|
Medida
|
|
Muertos
|
Medida
|
|
Curados
|
Medida
|
|
Latitude
|
Atributo
|
|
Longitude
|
Atributo
|
|
Fecha
Origen
|
Atributo
|
El último paso a realizar que voy a mostrar en este post es decidir la visibilidad, es
decir, si los usuarios lo van a ver o no para realizar sus análisis.
|
Nombre final
|
Visibilidad
|
|
Región
|
Si
|
|
País
|
Si
|
|
Fecha
actualización
|
Si
|
|
Confirmados
|
Si
|
|
Muertos
|
Si
|
|
Curados
|
Si
|
|
Latitude
|
Oculto
|
|
Longitude
|
Oculto
|
|
Fecha
Origen
|
Si
|
Para decidir si vamos a ver el campo o no, nos situaremos sobre
cada campo, y dentro de las opciones disponibles en los tres puntos, tenemos la
opción Ocultar para los usuarios
Así que en los campos que no queremos ver los marcaremos
como Ocultar para los usuarios y se visualizaran con un gris mas claro, indicando
que los usuarios no lo ven.
Grabaremos el módulo de datos con el nombre COVID-19.
En el siguiente post ya comenzaremos a realizar Cuadros de
mando con los datos que tenemos y ampliar nuestro modulo de datos para mejorar y
ampliar los análisis





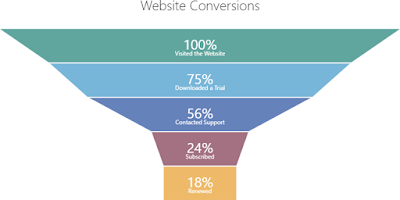


No hay comentarios:
Publicar un comentario